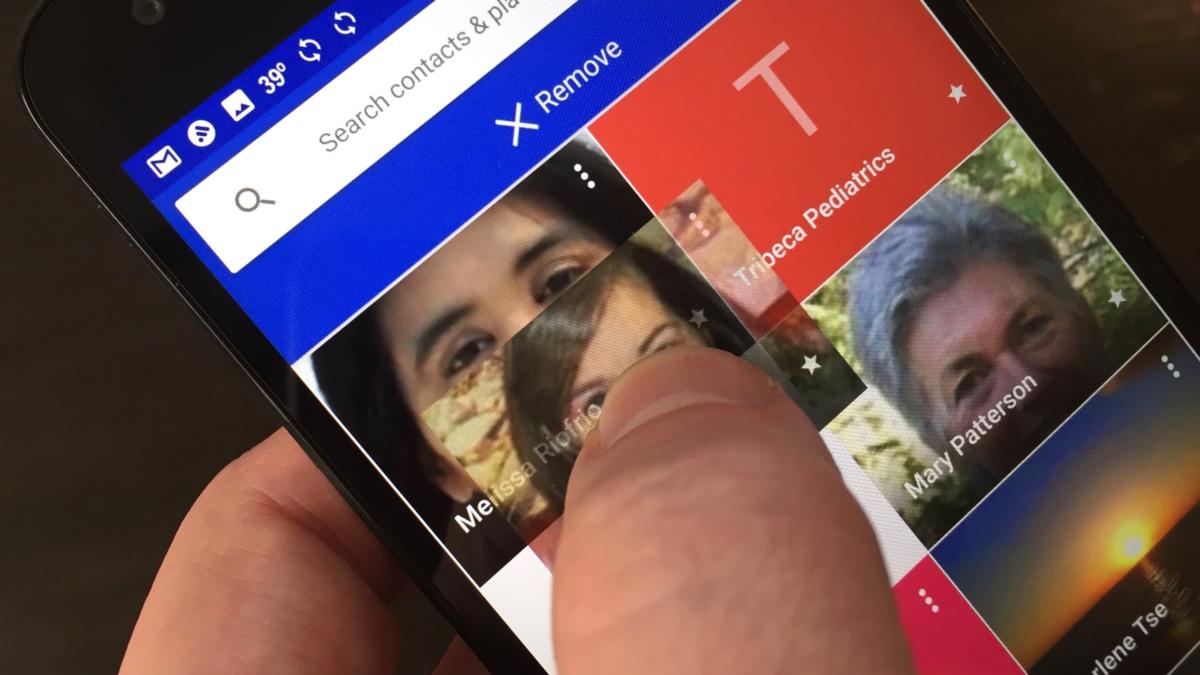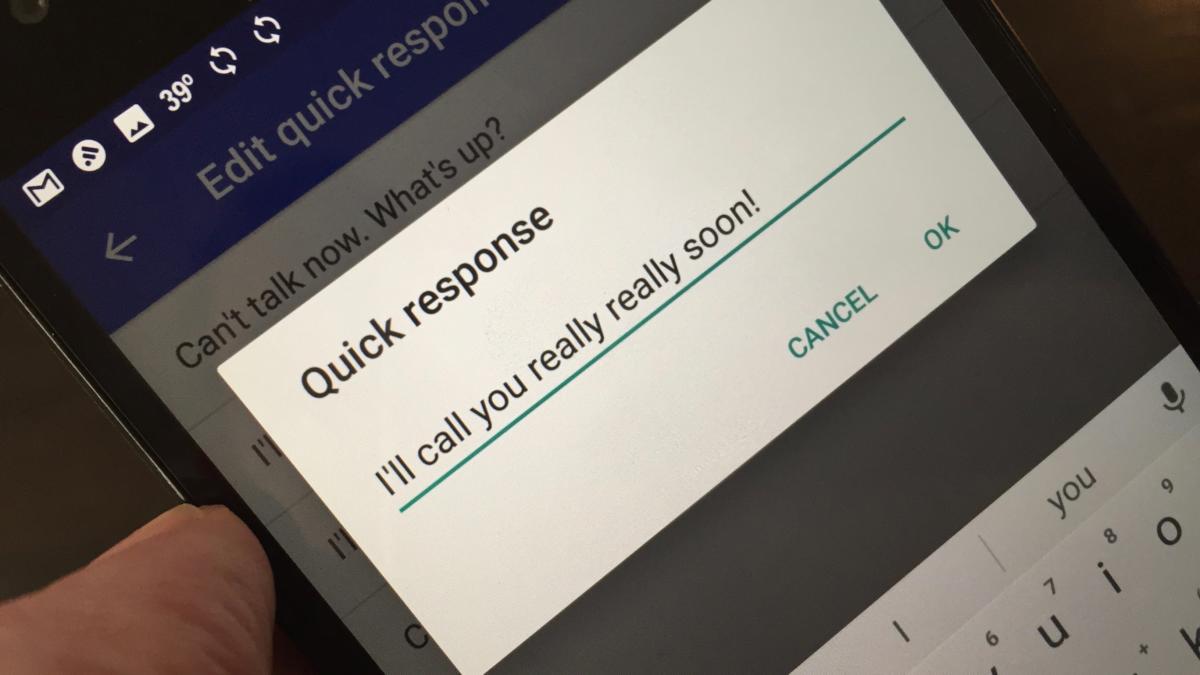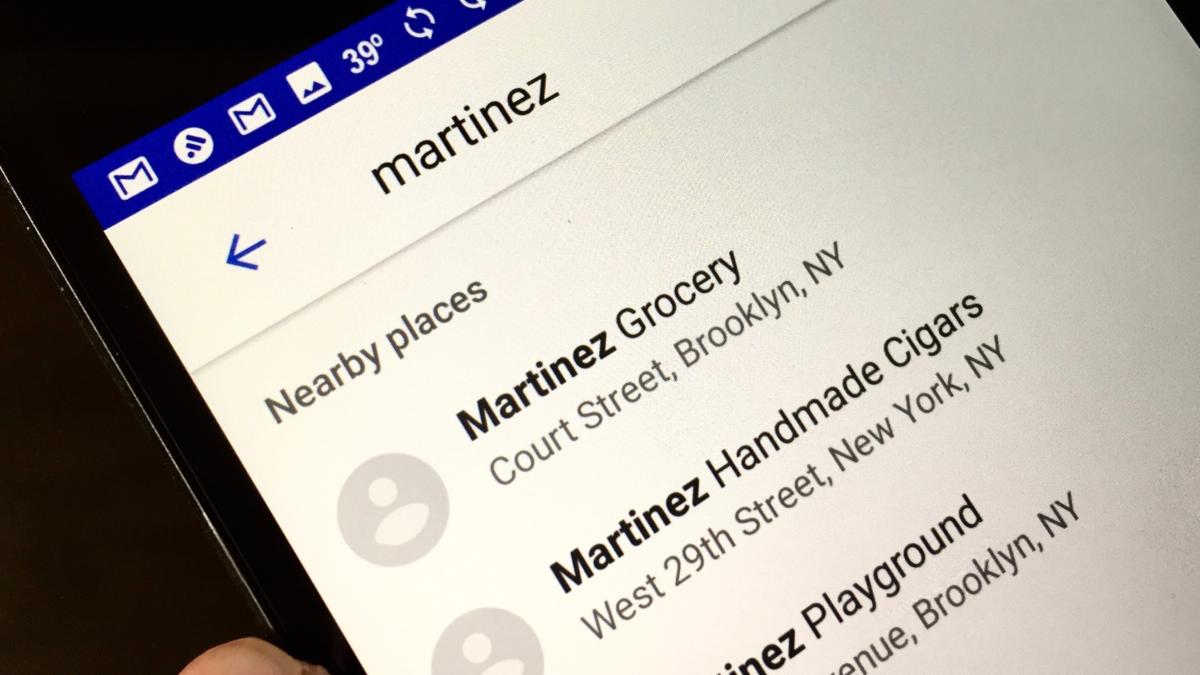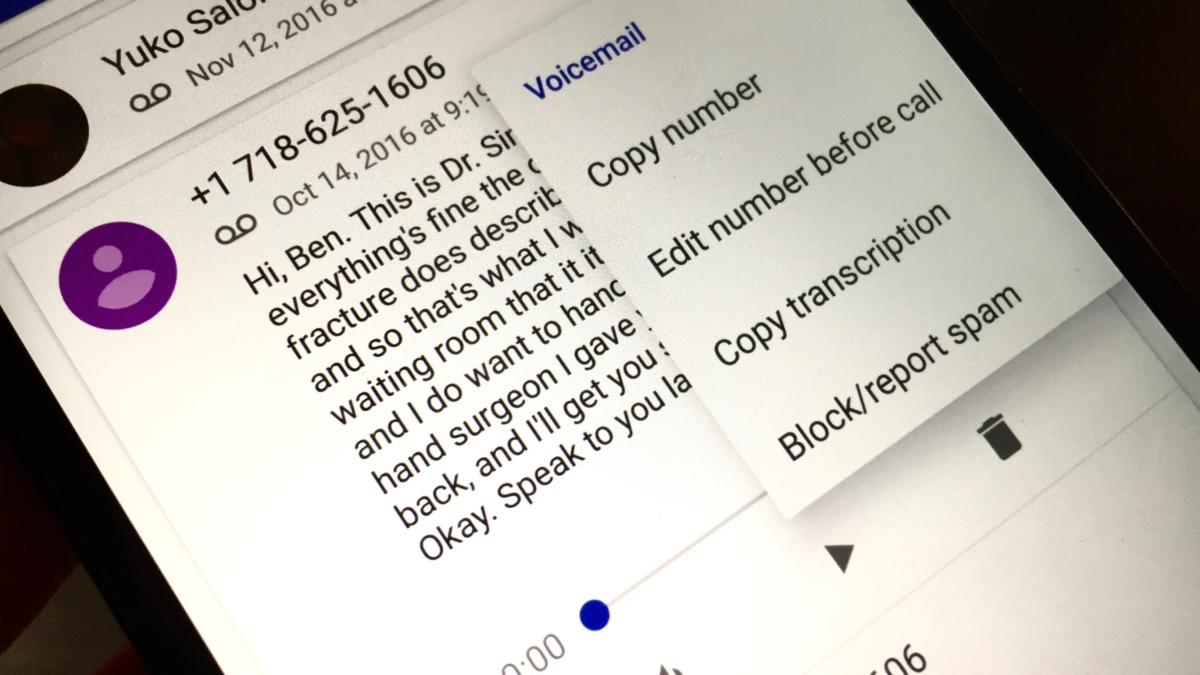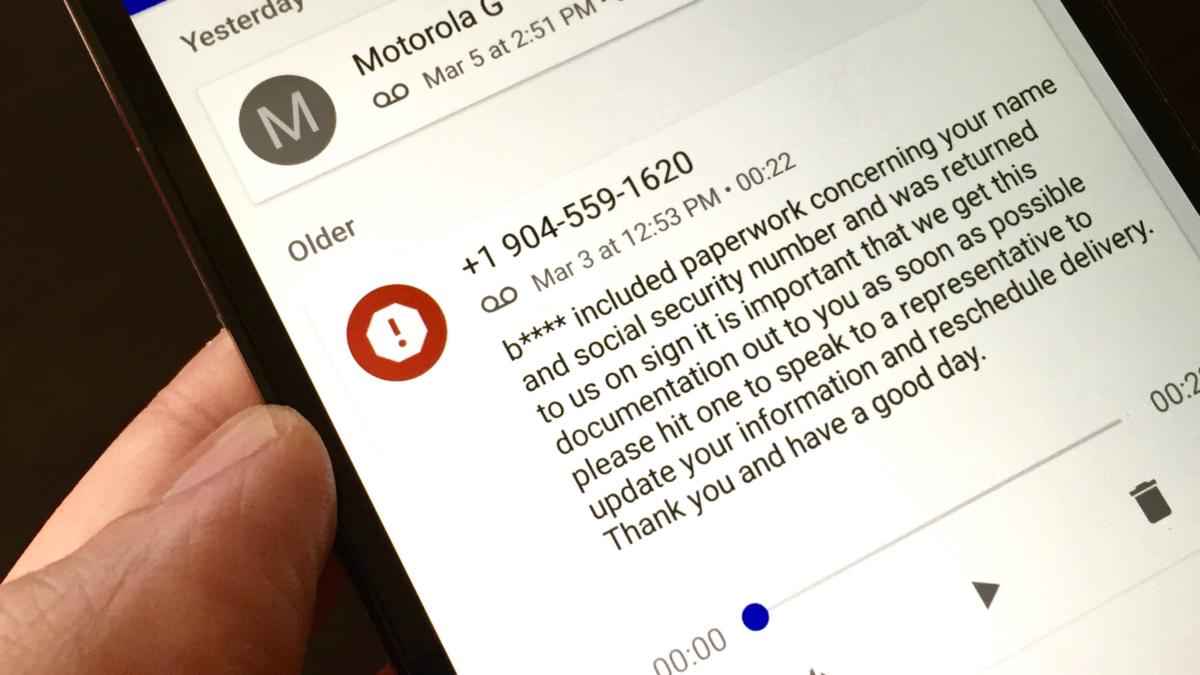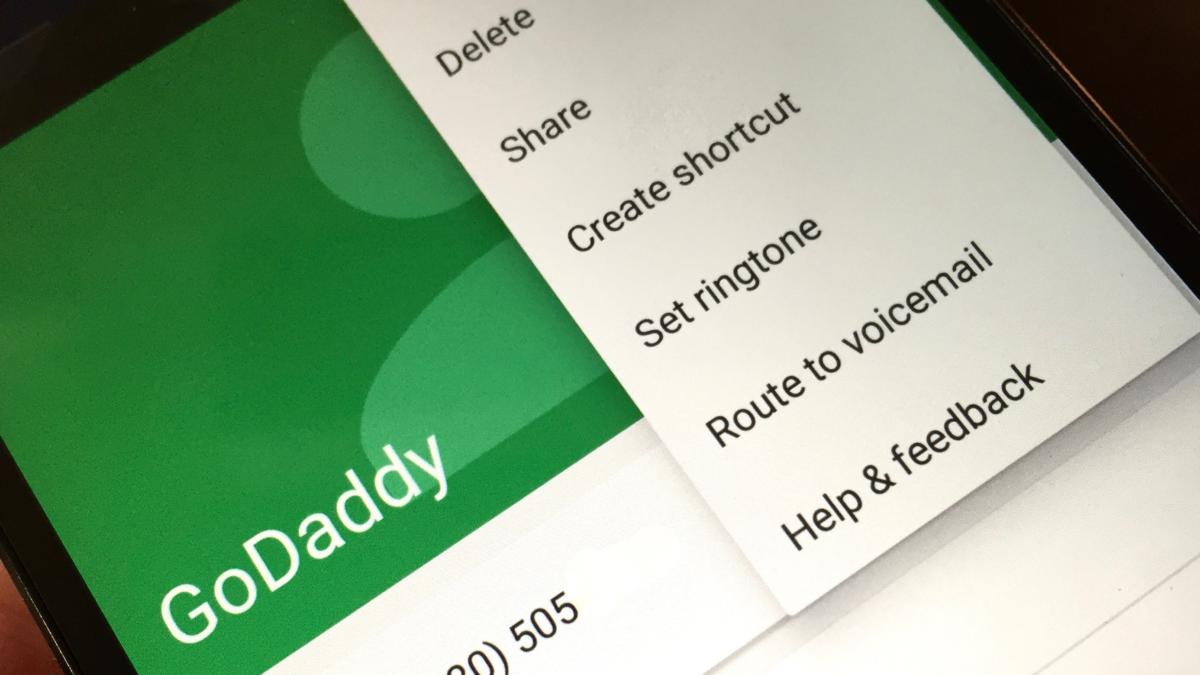6 ways to maximize the Android phone dialer
Rearrange speed-dial contacts, get phone numbers for nearby businesses, duck spam calls, and more.
Whether you’re trying to avoid telemarketers or you want to share a crazy voicemail you just received, the “stock” phone dialer on your Android phone has some pretty clever tricks up its sleeves.
Not only can the Android phone dialer warn you of spam callers and share a voicemail message via Gmail, Google Drive, or Dropbox, it can also suggest phone numbers based on your location, help you organize or delete shortcuts to “favorite” callers, let you customize your own “quick” text responses for declined callers, and more.
Note: I tested these tips on a Nexus 5X running on Android 7.1.2, using Project Fi as my carrier. The calling features on your phone may vary depending on the make, model, and carrier of your device.
Rearrange your ‘frequent’ callers
As you make calls on your Android device, the Android phone dialer will add your most recent and frequent callers to your grid of “favorites” and “frequents.”
That means you can take more of a hands-off approach when it comes to managing the contacts you’ve got on speed dial, but Android can be a little too eager to put a random but recently dialed contact on your Favorites list.
Luckily, there’s an easy way to take charge of your “favorites” and “frequents.” Just tap and hold a caller’s icon, then drag it anywhere you like. You can also delete the icon (just the icon, not the contact itself) by dragging it up to the Remove button near the top of the screen.
Create your own ‘quick response’ text messages
It’s an oldie-but-goodie: the ability to decline a call with a text message, a feature that Android phones have been able to do for years. (The iPhone eventually followed up with its own version of the feature.)
I became a much more avid user of the decline-with-a-text option once I customized my own “quick response” text messages, which you can do either on the fly or in advance in your Phone settings.
To create a “quick response” message the moment someone calls you, swipe open the message icon in the bottom-left corner of the incoming call screen, then tap Write your own under the list of premade messages. Tap out your message, then tap Send to transmit the SMS and decline the call at the same time.
To customize your quick responses in advance, open the phone dialer, tap the three-dot menu button in the top-right corner of the screen, tap Setting > Quick responses, then tap one of the four prewritten texts to make your edits. In case you’re wondering, yes, you’re restricted to a total of four quick responses.
Let Android suggest phone numbers based on your location
If you want to call a nearby restaurant, store, or other neighborhood business but you don’t have the number handy, there’s an easy way to do it without leaving the stock Android dialer.
Just start typing the name of the business into the Phone app’s search box; when you do, you’ll see results from nearby venues appear in the list of search hits.
Not working? Tap the three-dot button on the right side of the search box, tap Settings > Nearby places, then make sure the Nearby places toggle is enabled.
Share a voicemail or a transcript of a voice message
Nope, you don’t have to keep that crazy voicemail to yourself. If you wish, you can easily send the recording to a friend, or you can even make a quick copy of the transcript (assuming your carrier supports the Phone app’s transcription feature).
To share an audio file of the voicemail, just open the voicemail tab in the Phone app, tap a voicemail message, tap Send, then pick an option, such as Gmail, Save to Drive, or Add to Dropbox. (The options will change depending which apps you have installed).
If you’d rather share the Phone app’s transcription of a call (which, again, depends on whether your carrier supports the feature), tap and hold the message, then select the Copy transcription menu item. You can then copy and paste the transcript wherever you wish, including in a text message, in Gmail, or even on social.
Let Android warn you about spam callers
I hate getting interrupted by hucksters, telemarketers, and other types of spam callers in the middle of a busy work day, which is why I’m such a big fan of this next Phone feature.
If you let it, the Phone app will do a quick caller ID search on incoming calls, and if it looks like the caller is a telemarketer or a spammer, the Phone dialer will warn you of the “suspected” spam call.
You’ll also see a telltale icon in your call history and voicemail list if the caller was a suspected spammer.
To make sure the Phone app is screening for spam calls, tap the three-dot menu button, tap Settings > Caller ID & spam, then make sure the Caller ID & spam setting is enabled.
Send a caller directly to voicemail
So, you’ve got an annoying contact who you don’t want to block, but you’re not interested in taking their calls either.
Rather than putting their number on your “blocked” list (which you can do by long-tapping their name in the call history tab and tapping Block/report spam), you can set the Android phone dialer to send their calls straight to voicemail.
Just open the contact’s card from either the Phone app or the Contacts app, tap the three-dot menu button in the top-right corner of the card, then tap Route to voicemail. If you want to take the contact’s calls again, head back to the three-dot menu button and tap the “unroute” option.